Texture Paint in Blender
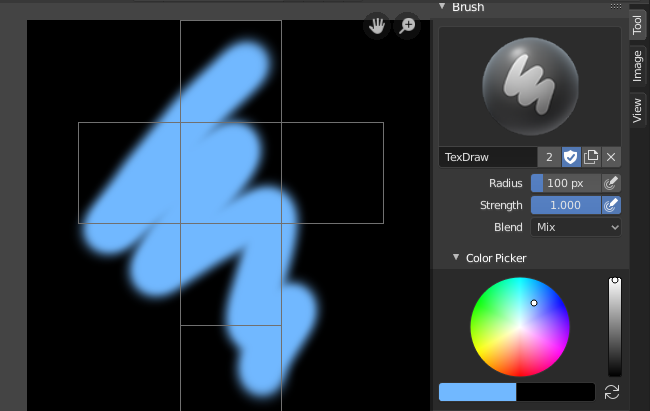
Texture painting in Blender is a powerful technique that allows you to directly paint textures onto your 3D models. This is commonly used in 3D modelling and animation to add details, color, and surface characteristics to your objects.
A UV texture is a picture (image, sequence or movie) that is used to color the surface of a mesh. The UV texture is mapped to the mesh through one or more UV maps. There are three ways to establish the image used by the UV texture:
Use any image editing program to create an image. In the Image Editor, select the UV texture and load the image. Blender will then use that texture’s UV map to transfer the colors to the faces of the mesh.
Paint a flat image in the Image Editor onto the currently selected UV texture, using its UV map to transfer the colors to the faces of the mesh.
Paint the mesh in the 3D Viewport, and let Blender use the currently selected UV map to update the UV texture (as discussed below).
Blender features a built-in paint mode called Texture Paint which is designed specifically to help you edit your UV textures and images quickly and easily in either the Image Editor or the 3D Viewport. Since a UV texture is just a special-purpose image, you can also use any external paint program, like GIMP or Krita.
Texture Paint Tools
Texture painting tools in 3D modeling software, like Blender, provide a range of brushes and options for artists to paint directly onto the surface of 3D models. These tools help you add colors, textures, and details to your models, making them visually appealing. Here are some common texture painting tools:
Brushes: Brushes are fundamental tools for painting. You can choose from various brush types, such as airbrush, pencil, blur, and more. Each brush type has different characteristics that affect the strokes you make.
Color Picker: This tool lets you select colors from your palette. You can pick colors from your 2D texture or create custom colors.
Texture Brushes: These brushes use a texture pattern to create complex and interesting effects on your model. For example, you can use a grunge texture brush to add weathered effects to a surface.
Stencils: Stencils are like masks that you can place over your model. You paint through the stencil, and only the exposed areas get painted. This is useful for adding detailed patterns or complex shapes.
Symmetry: This tool enables you to paint symmetrically on both sides of your model. It's handy for creating balanced designs, such as a face or clothing.
Clone Brush: The clone brush copies a portion of your texture and allows you to paint with it. This is useful for duplicating patterns or textures from one area to another.
Blur and Smudge Tools: These tools help you blend colors and textures on the model's surface. Blurring can give a soft, gradient effect, while smudging can create a smooth transition between colors.
Erase Tool: Just like in regular painting, the erase tool removes paint from the model. It's useful for fixing mistakes or refining details.
Fill Tool: The fill tool allows you to quickly color an entire region with the selected color or texture, making it efficient for base coats.
Opacity and Flow Controls: These settings determine the intensity and transparency of the brush strokes, giving you control over how much paint is applied.
Layer Management: Texture painting often involves working with multiple layers, much like in 2D image editing. Layers allow you to separate different elements of your painting and make adjustments without affecting the whole image.
UV Mapping Overlay: This feature displays your model's UV map on top of the 3D model while painting. It helps you see how your 2D texture aligns with the 3D surface.
Blending Modes: Similar to image editing software, texture painting tools offer blending modes that affect how your brush interacts with existing paint. Modes like Multiply, Overlay, and Screen can create various effects.
How to use Texture Painting
Step 1: Prepare your model
Before you can start painting, you need to make sure your model is ready for texturing. This means you have to unwrap your mesh and assign a UV map to it. A UV map is a way of mapping the 2D texture coordinates to the 3D surface of your model. You can use Blender's UV editing mode to create and edit your UV map or use one of the automatic unwrapping options. You also need to create a new image texture and link it to your material. This will be the canvas for your texture painting.
Step 2: Choose your painting mode
Blender offers two modes for texture painting: material mode and image mode. Material mode lets you paint on the active material of your object, and see the result in the viewport with lighting and shading. Image mode lets you paint on a specific image texture, and see the result in the UV editor. You can switch between the modes in the header of the 3D view. Depending on your workflow and preferences, you can use either mode or both.
Step 3: Customize your brushes
Blender has a variety of brushes for texture painting, each with different settings and options. You can access them in the tool shelf or the properties panel. You can adjust the size, strength, spacing, angle, and curve of your brush, as well as the blend mode, texture, and mask. You can also create your own custom brushes and save them for later use. Experiment with different brushes to achieve different effects and styles
Step 4: Paint your texture
Now you are ready to paint your texture. You can use the left mouse button to paint, and the right mouse button to sample a color from the image. You can also use the keyboard shortcuts F, S, and C to change the size, strength, and color of your brush. You can zoom, pan, and rotate the view with the middle mouse button and the scroll wheel. You can undo and redo your strokes with Ctrl+Z and Ctrl+Shift+Z. You can also use the image editor tools to fill, smear, clone, or mask parts of your texture.
Step 5: Add layers and effects
One of the advantages of texture painting is that you can use layers and effects to create more complex and realistic textures. Layers allow you to paint on separate images and blend them with different modes and opacity. Effects allow you to apply filters and adjustments to your texture, such as hue, saturation, brightness, contrast, blur, sharpening, or noise. You can add layers and effects in the slots tab of the properties panel. You can also use the node editor to create more advanced material setups with multiple textures and effects.
Step 6: Save and export your texture
When you are happy with your texture painting, you need to save and export your image texture. You can save it as a .blend file, which will keep all your layers and effects intact. You can also export it as an image file, such as .png, .jpg, or .tga, which will flatten your texture and make it compatible with other programs. You can save or export your image texture in the image menu of the UV editor or the header of the 3D view. Remember to save or export your image texture before closing Blender, otherwise, you will lose your work.